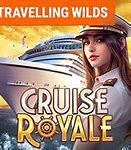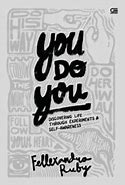Model PC atau Laptop
Jika menggunakan PC caranya sama dengan penggunaan pada Android maupun iPhone. Hanya saja Anda perlu mengubah DNS di IPv4 pada WiFi atau internet yang dipakai. Berikut langkah-langkahnya:
- Langkah pertama, cek DNS Adguard lebih dulu pada situs resminya.
- Apabila sudah cek, silakan buka Network and Internet di Windows Settings.
- Setelah itu klik menu Change Adaptor Options.
- Lalu, pilih internet yang digunakan. Contoh di sini pakai WiFi, maka saya klik kanan dan pilih Properties.
- Kemudian double click pada opsi Internet Protocol version 4 (TCP/IPv4).
- Ganti opsi ke Use the Following DNS Server Address.
- Terakhir, isi Prefered DNS Server dengan 94.140.14.49 dan Alternate DNS Server 94.140.14.59.
- Klik OK untuk mengkonfirmasi perubahan.
Hanya gunakan baki SIM yang disertakan bersama perangkat. Misalnya, baki SIM dari iPhone 6s tidak akan sesuai di iPhone 7.
Jika Anda membeli model iPhone 14 atau versi lebih baru di Amerika Serikat, iPhone tersebut tidak memiliki baki SIM. Pelajari cara mengatur eSIM.
Temukan model Anda di bawah ini untuk mencari baki SIM. Untuk membuka baki SIM, masukkan penjepit kertas atau alat bantu buka SIM ke dalam lubang di samping baki. Tekan masuk ke arah iPhone tanpa memaksanya. Jika baki SIM sulit dikeluarkan, bawa perangkat Anda ke operator atau Apple Store untuk mendapatkan bantuan.
Setelah Anda melepas kartu SIM dari bakinya, perhatikan takik di salah satu sudut kartu SIM baru. Letakkan kartu SIM baru ke bakinya. Kartu hanya dapat dipasang dengan satu cara karena adanya takik tersebut. Lalu, masukkan baki SIM sepenuhnya ke dalam perangkat dengan arah yang sama seperti saat dikeluarkan. Baki SIM juga hanya dapat dipasang dengan satu cara.
Di Tiongkok daratan, baki SIM pada iPhone 16 Pro Max, iPhone 16 Pro, iPhone 16 Plus, iPhone 16, iPhone 15 Pro Max, iPhone 15 Pro, iPhone 15 Plus, iPhone 15, iPhone 14 Pro Max, iPhone 14 Pro, iPhone 14 Plus, iPhone 14, iPhone 13 Pro Max, iPhone 13 Pro, iPhone 13, iPhone 12 Pro Max, iPhone 12 Pro, dan iPhone 12 dapat menampung dua kartu SIM nano.
* Kecuali jika dibeli di Amerika Serikat. Model iPhone 14 atau versi lebih baru yang dibeli di Amerika Serikat tidak memiliki kartu SIM.
Di Tiongkok daratan, baki SIM pada iPhone 11 Pro Max, iPhone 11 Pro, iPhone 11, iPhone XS Max, dan iPhone XR dapat menampung dua kartu SIM nano.
Tanggal Dipublikasikan: 30 September 2024
Cara Menggunakan DNS Adguard di Android iPhone dan PC
Jika Anda menggunakan Android, bisa menggunakan DNS dengan cara mengubah konfigurasinya melalui pengaturan koneksi. Nantinya Anda hanya memasukan nama host dari DNS Adguard untuk bisa terhubung. Berikut caranya.
- Pertama, buka pengaturan Android dan pilih menu koneksi.
- Kemudian, ketuk menu Pengaturan Koneksi Lainnya.
- Jika sudah, ketuk kolom DNS Pribadi.
- Lalu pilih opsi Nama Host Penyedia DNS Pribadi.
- Pada kolom tersebut bisa di isi dns.adguard.com.
Namun, jika menggunakan iPhone, Anda harus mengkonfigurasikannya melalui jaringan internet yang dipakai. Misal menggunakan WIFI, maka Anda mengkonfigurasi DNS Adguard di koneksi Wifi tersebut. Supaya jelas, Anda bisa mengikuti langkah berikut ini.
- Buka Pengaturan iPhone, pilih Wi-Fi.
- Pilih icon Information pada Wi-Fi yang sedang dipakai.
- Jika sudah, ketuk Configure DNS.
- Ganti opsi ke Manual dan masukkan DNS Server 94.140.14.49.
Bagian 2: Cara memblokir iklan YouTube di ponsel (Android & iPhone)
Iklan dapat menyebabkan ketidaknyamanan dan membuat menonton YouTube menjadi pengalaman yang buruk. Untuk melindungi diri Anda dari iklan yang terus-menerus mengganggu di platform ponsel baik Android dan iPhone, Anda dapat memanfaatkan berbagai aplikasi pemblokiran ilkan untuk Androis dan iOS. Meskipun metode paling sederhana untuk memblokir iklan dan menonton konten YouTube tanpa iklan adalah dengan menggunakan Browser Pemblokir Iklan yang tersedia untuk kedua perangkat di Google Play Store dan Apple Store. Teknik ini tidak mengharuskan Anda untuk melakukan root pada ponsel Android Anda atau melakukan jailbreak pada iPhone untuk menonton video YouTube bebas iklan.
Android cukup fleksibel dan memungkinkan Anda menambahkan banyak aplikasi pihak ketiga yang memiliki banyak fitur. Meskipun mungkin ada opsi lain yang tersedia untuk menghilangkan iklan YouTube yang menjengkelkan, solusi aplikasi termudah dan tunggal untuk menghapus iklan adalah dengan mendownload aplikasi browser Pemblokir Iklan yang akan bertindak sebagai browser bawaan Anda ketika Anda mencoba untuk menonton video YouTube. Langkah-langkah untuk menyiapkan Android Anda untuk memblokir iklan YouTube ada di sini.
Di iOS, Anda dapat tetap menggunakan browser iOS bawaan dan tetap dapat memblokir iklan YouTube di aplikasi browser Safari. Anda dapat menambahkan aplikasi pemblokir iklan pihak ketiga untuk menonaktifkan iklan YouTube di iPhone Anda dan menautkannya sebagai Pemblokir Konten di pengaturan Safari. Untuk mengaktifkan fitur pemblokiran iklan, ikuti langkah-langkahnya.
Iklan dapat mengganggu dan membuang waktu jika Anda dipaksa untuk menontonnya setiap menit. YouTube sama adiktifnya dengan yang digambarkan oleh basis pengguna aktifnya dan selama kecanduan itu, siapa pun tidak akan menerima gangguan. Untuk menghilangkan gangguan tambahan dan blokir iklan YouTube di salah satu perangkat Anda dari PC ke Mac, atau perangkat ponsel, Anda perlu memiliki aplikasi pemblokir iklan yang akan menonaktifkan iklan YouTube dan membuat pengalaman menonton video Anda menjadi lancar dan menyenangkan.
Richard Bennett adalah penulis dan pencinta video.
Follow @Richard Bennett
Artikel ini disusun bersama
. Trevor Maclise adalah Ahli Kunci dan Pemilik Infinity Key Locksmith di San Diego, California. Trevor berpengalaman lebih dari lima tahun di industri ini. Dia spesialis mengerjakan pintu perumahan, meliputi penggantian pintu dan kusen, pemasangan perangkat pintu, kunci dengan banyak titik, dan kunci tanggam. Artikel ini telah dilihat 37.056 kali.
Halaman ini telah diakses sebanyak 37.056 kali.
Kirim masukan terkait...
Pusat Bantuan Penelusuran
Keyboard merupakan salah satu komponen terpenting pada smartphone, termasuk iPhone dan iPad. Tanpanya, kita tidak bisa mengirim pesan ke teman. Namun, seperti yang kita ketahui dalam sebuah gadget biasanya hanya terdapat format 1 bahasa saja. Bagaimana cara merubahnya?
Saat ingin mengirim pesan berbahasa Arab atau mungkin Mandarin, pastinya kita akan memerlukan huruf keyboard dalam bahasa tersebut.
Nah, berikut ini kami akan menjelaskan cara mengubah bahasa di keyboard, pada perangkat iOS.
Mengganti Keyboard di iPad dan iPhone
Setelah menambahkan Bahasa baru di keyboard, selanjutnya Anda bisa langsung mengganti bahasa tersebut dengan cara sebagai berikut.
Nah, sekarang Anda dapat mengetik di keyboard dengan bahasa baru. Jika Anda tidak menahan simbol tersebut, keyboard akan diubah dalam urutan yang ditentukan di atas. Gampang banget kan? Selamat mencoba!
Cara menggunakan DNS Adguard di Android, iPhone, maupun PC menarik untuk diketahui. Foto: ist
merupakan sebuah layanan DNS gratis yang berorientasi pada privasi. Fungsinya, untuk memblokir iklan, pelacakan, serta melindungi pengguna dari domain-domain berbahaya.
Layanan ini juga memiliki beberapa mode yang dapat disesuaikan dengan kebutuhan penggunanya, seperti No Protection, Base dan No Ads.
Sebagai layanan baru dan terbilang canggih, banyak yang tertarik untuk menggunakan DNS Adguard. Namun tidak semua orang bisa menggunakan layanan ini dengan sempurna, baik menggunakan ponsel maupun Android.
Untuk menggunakan DNS AdGuard, Anda dapat menginstal aplikasi AdGuard atau AdGuard VPN dan memilih AdGuard DNS di pengaturan server DNS.
Untuk mengetahui lebih detail bagaimana cara penggunaan DNS Adguard, Anda bisa menyimak ulasan lengkap berikut ini:
Cara Mengubah Bahasa di Keyboard iPhone
Untuk mengubah bahasa di keyboard iPhone atau iPad, pastikan Anda sudah mendownload bahasa yang ingin diganti kedalam keyboard. Jika belum, tambahkan bahasa baru yang diinginkan, kemudian barulah menggantinya di keyboard Anda.
Bagian 1: Cara memblokir iklan YouTube di komputer (Chrome & Firefox)
Jika Anda peduli dan ingin mendukung pembuat konten di YouTube, Anda dapat membeli YouTube Premium yang juga akan memberi Anda akses ke acara eksklusif dan menghilangkan iklan dari kehidupan Youtube Anda.
Namun, karena sebagian besar dari kita tidak menyukai gagasan tentang membayar layanan gratis, ada kemungkinan solusi tentang cara memblokir iklan YouTube di Chrome atau Firefox. Anda perlu memasang ekstensi browser pihak ketiga yang mahir dalam memblokir iklan YouTube yang mengganggu di Google Chrome atau Mozilla Firefox.
Chrome memungkinkan Anda memiliki ekstensi untuk menyempurnakan fitur browser dan berinteraksi lebih banyak dengan konten yang disajikan kepada Anda. Ekstensi pihak ketiga ini atau terkadang disebut Pengaya dapat membantu mencegah iklan YouTube yang mengganggu muncul di situs. Untuk menginstalnya, ikuti langkah-langkahnya.
Anda juga dapat memasang ekstensi pihak ketiga untuk memblokir iklan YouTube agar tidak muncul di tengah pemutaran. Untuk menginstal ekstensi, ikuti langkah-langkah.
Cara Memblokir Iklan YouTube di Chrome/Firefox/Android/iPhone
Aug 21, 2024• Proven solutions
Tidak diragukan lagi bahwa YouTube adalah platform berbagi video paling populer di dunia dengan 2 miliar pengguna yang aktif perbulannya. Dengan penonton yang begitu besar, pengiklan memberikan banyak dana ke platform video Google yang merupakan bagian besar dari pendapatan iklan perusahaan. Sayangnya, menurut BI Intelligence Digital trust Survey, YouTube menyajikan iklan yang paling mengganggu dengan 43 persen responden menganggap iklan YouTube paling menjengkelkan.
Sesekali Anda akan terganggu dengan iklan dan bertanya bagaimana cara memblokir iklan YouTube. Melarikan diri dengan iklan 30 detik yang tidak dapat dilewati dan mengganggu selama pemutaran atau iklan pop-up yang tiba-tiba muncul di layar pemutaran akan membuat Anda sengsara saat menonton pertunjukan atau berlatih gerakan dansa. Untuk membantu Anda keluar dari iklan di YouTube, kami akan membahas teknik pemblokiran iklan YouTube yang tersedia. Anda akan belajar:
Berikut panduan video untuk membantu Anda memblokir iklan YouTube di komputer dan ponsel
Menambahkan Bahasa Baru ke Perangkat iOS
Tidak semua bahasa tersedia secara default di iPhone Anda. Jika ingin mengakses bahasa lain, Anda harus mendownloadnya terlebih dahulu seperti berikut ini.
Jika ingin menghapusnya, Anda bisa mengatur ulang dengan mengklik symbol minus atau “(-)” di sebelah bahasa yang ingin dihapus.